Adding a public folder replica under Exchange 2010
April 12, 2013 Leave a comment
The public folder hierachy shows up on other public folder servers, but the data itself is not replicated by default to a second public folder on a different server. If server 01 dies, the actual data in that public folder will not be available on server 02.
If you have lots of public folders, you can add replicas of all the public folders as follows (for both normal and system ones):
Default public folders:
Log onto MBX01 and open the Exchange shell
Navigate to cd $exscripts
Type .\AddReplicaToPFRecursive.ps1 -TopPublicFolder “\” -ServerToAdd “MBX02”
Check this using Get-PublicFolder -Recurse | Format-List Name,Replicas
System public folders:
Log onto MBX01 and open the Exchange shell
Navigate to cd $exscripts
Type .\AddReplicaToPFRecursive.ps1 -TopPublicFolder “\NON_IPM_Subtree” -ServerToAdd “MBX02”
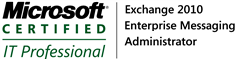
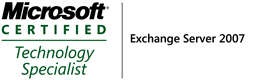
You must be logged in to post a comment.